Zoom(줌) 회의를 한번의 클릭으로 참여하는 방법(단축어,자동화)
#1
코로나19로 인해 비대면 시대가 되어 사람들과 온라인에서 소통하는 방식이 일반적이 되었습니다. 이러한 상황에서 화상회의를 지원하는 많은 프로그램들 업데이트 되면서 발전을 거듭하고 있습니다.
특히나 대표적인 프로그램으로 Zoom(줌) 프로그램을 많이들 사용하실텐데, 정기적으로 참석해야 하는 회의나 모임, 수업을 한번 클릭으로 손쉽게 접속할 수 있는 방법에 대해 설명해 드리겠습니다.
이 방법은 아이패드나 아이폰의 단축어 기능을 통한 방법이오니 참고하시기 바랍니다.
#2
설정을 완료하면 아래와 같은 단축어가 생성이 되는데 한번 클릭으로 해당 수업에 바로 Zoom 회의로 바로 접속할 수 있는 버튼이 생성되며, 앱과 같은 아이콘으로도 만들 수 있어 편리하게 사용할 수 있습니다.
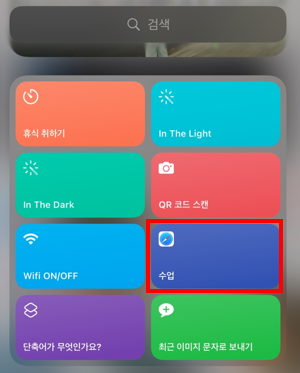
#3 단축어 실행
먼저 단축어를 실행합니다. 아래와 같은 앱이 없을 경우 App Store에서 받으실 수 있으며, iOS 12이상 iPadOS 12이상이 필요합니다.
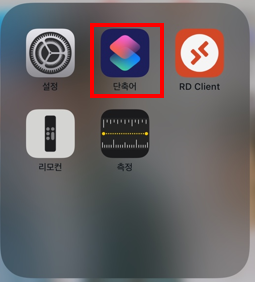
#4 단축어 추가
단축어 실행 후 + 표시를 누르면 오른쪽과 같은 화면이 나옵니다. 단축어 이름을 지정하시고 동작 추가를 눌러 단축어를 추가해 줍니다.
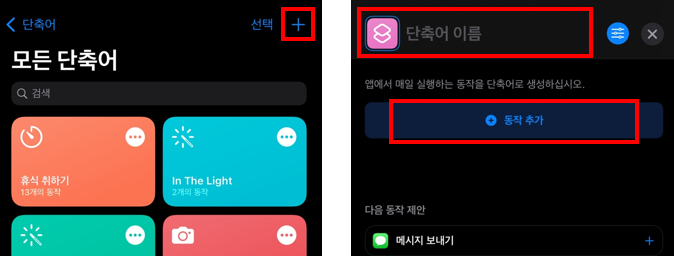
#5 동작 추가
단축어 동작에 많은 기능이 있지만 여기에서는 웹의 URL 열기 방식을 사용합니다. 웹을 클릭 후 Safari쪽에 URL 열기를 클릭합니다.

#6 URL 추가
이제 가장 중요한 작업입니다. URL을 통해 내가 입장하고자 하는 회의번호와 비밀번호, 입장시 나타낼 이름을 입력해둡니다.
zoomus://zoom.us/join?confno=회의번호&pwd=비밀번호&uname=이름변경
위 URL에서 회의번호와 비밀번호, 이름변경은 자신에 맞게 설정합니다.
ex) zoomus://zoom.us/join?confno=1234567890&pwd=1234&uname=홍길동
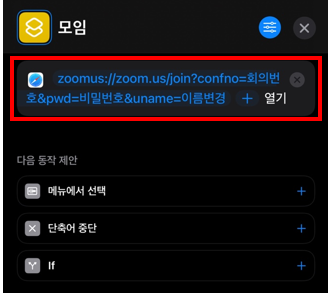
#7 홈 화면 추가
이렇게 완성된 단축어를 홈 화면에 추가 하기 위해서는 아래 공유 버튼을 누르시고 홈 화면에 추가를 누르시면 해당 단축어가 앱과 같이 추가됩니다.
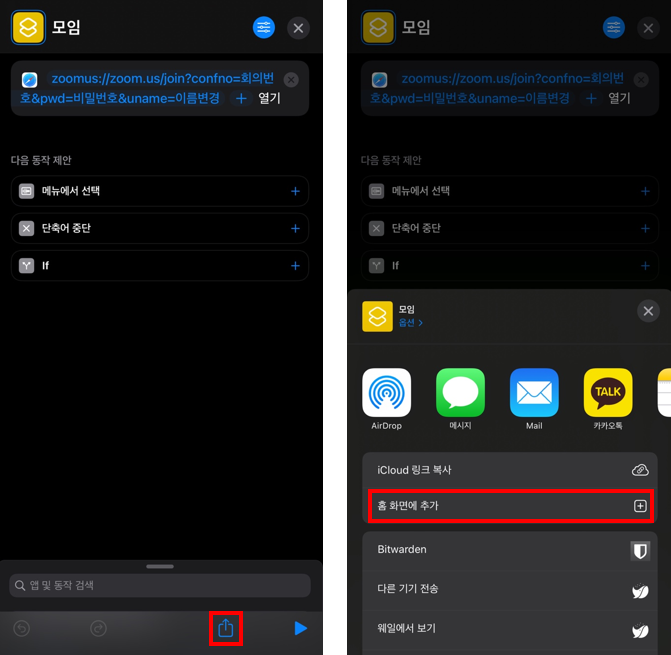
위와 같은 방법으로 손쉽게 한번의 클릭으로 Zoom 회의에 접속할 수 있습니다. 이제 손쉽게 Zoom 회의에 접속하시기 바랍니다.
'IT > TIP' 카테고리의 다른 글
| 내가 쓴 글은 왜 네이버나 구글 검색이 되지 않을까?(구글 검색 설정 하기) (0) | 2021.10.16 |
|---|---|
| 내가 쓴 글은 왜 네이버나 구글 검색이 되지 않을까?(네이버 검색 설정 하기) (0) | 2021.10.15 |

